컴퓨터 화면 캡쳐가 필요할 때 사용할 수 있는 5가지 방법과 단축키 윈도우 기준입니다. 😊
1.
프린트스크린키
: 전체화면 캡쳐 & 클립보드 저장 상태
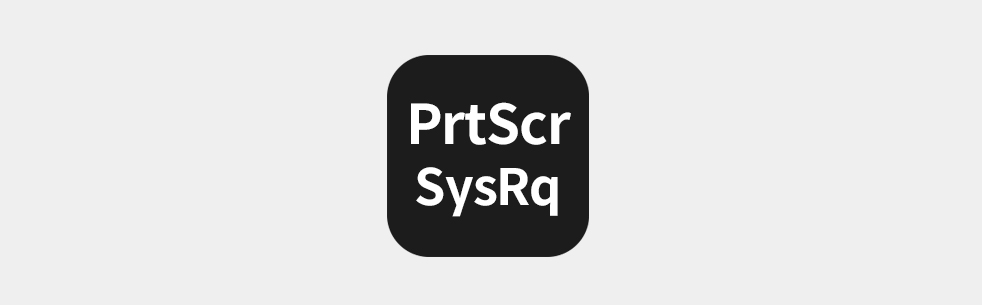
방법 첫번째는 그냥 프린트스크린키를 누르는 것입니다.
그냥 이 버튼을 누르면 아무 변화나 반응도 일어나지 않지만, 화면 전체가 클립보드에 저장됩니다. 마치 전체 화면을 Ctrl +C, 즉 복사하는 것과 같은 상태가 됩니다.
이 상태에서 필요한 곳에 Ctrl+V를 해주면 저장된 화면 이미지가 붙여넣기 되는 것을 확인할 수 있습니다.
그림판이나 문서편집기, 포토샵 등의 편집 프로그램이나 카톡 대화창에도 바로 붙여넣기가 가능합니다.

2.
Alt + 프린트스크린키
: 활성창 캡쳐 & 클립보드 저장 상태
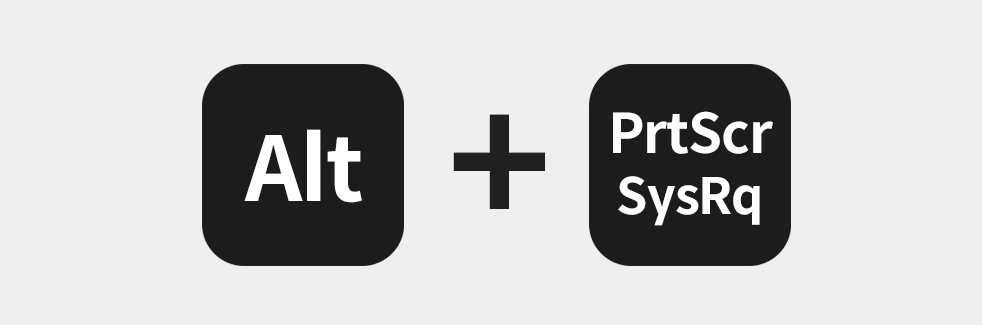
두번째 방법은 Alt 와 프린트스크린키를 함께 누르는 것입니다.
그냥 프린트스크린만 눌렀을 때는 전체화면이 캡쳐되지만, Alt 를 함께 누르면 현재 사용하는 창(활성창)만 캡쳐가 됩니다. 역시 눌렀을 때 아무런 변화가 없어보이지만 클립보드에 저장이 되므로 여러 편집프로그램 등에 붙여넣기가 됩니다.
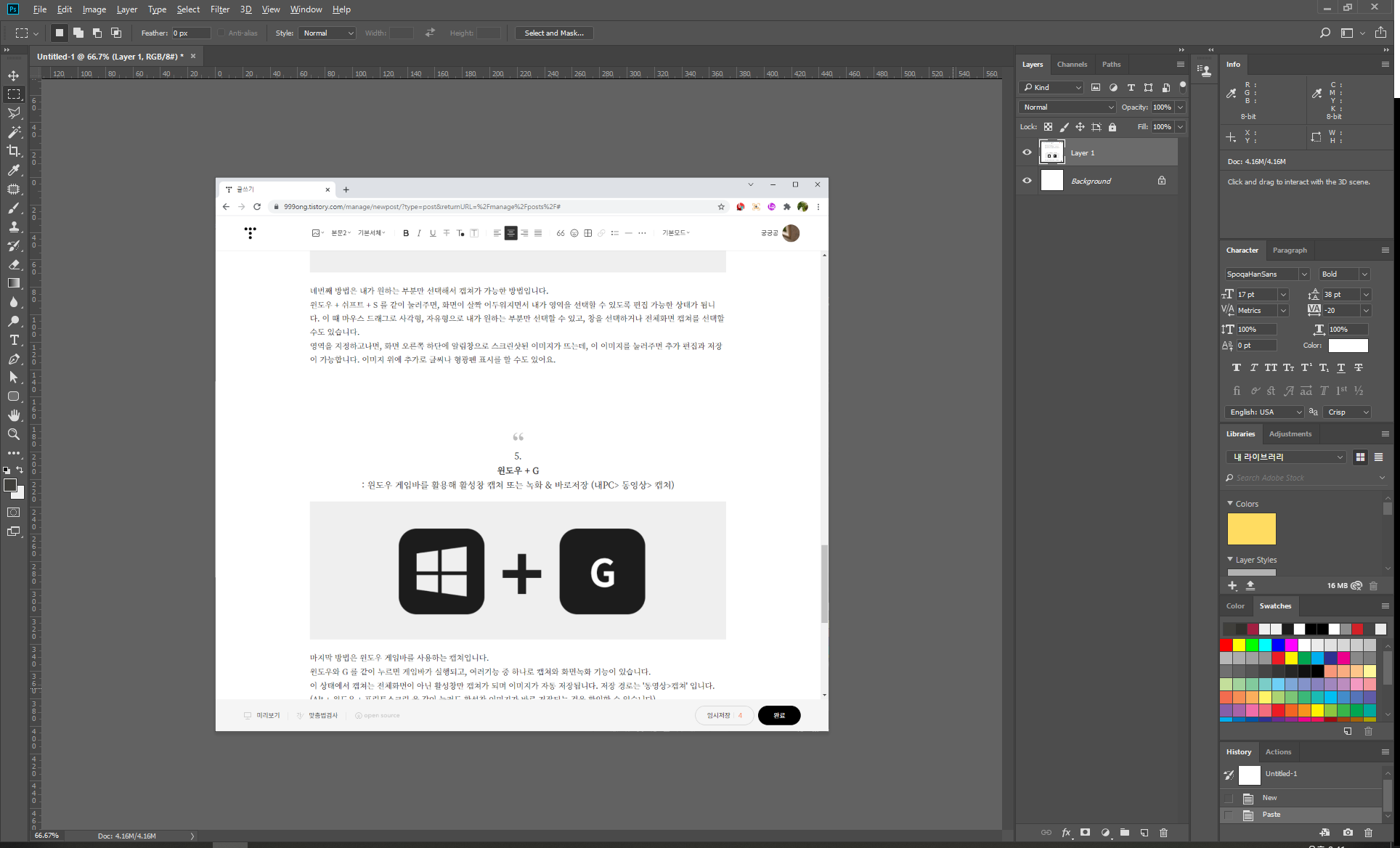
3.
윈도우키 + 프린트스크린키
: 전체화면 캡쳐 & 바로저장
(내 PC> 사진> 스크린샷)
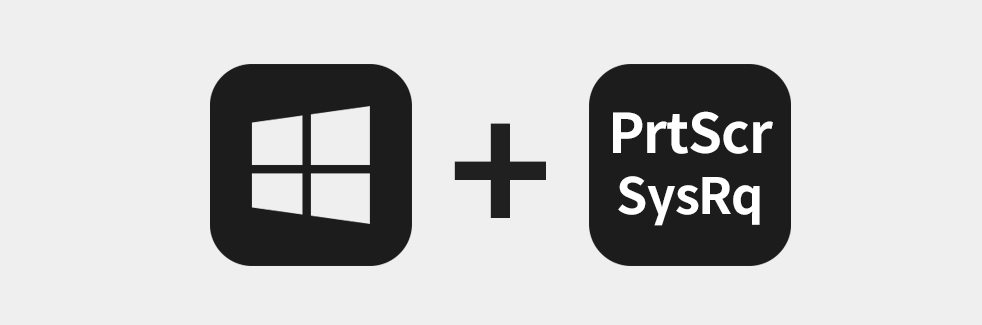
세번째 방법은 윈도우와 프린스크린키를 함께 누르는 것입니다.
전체화면 캡쳐와 저장을 가장 빠르게, 동시에 할 수 있는 방법입니다.
두 키를 눌러주면 화면이 한번 깜박이면서 전체화면서 캡쳐되는 것을 알 수 있으며, 바로 자동으로 저장이 됩니다. 저장된 위치는 컴퓨터의 '사진> 스크린샷' 폴더 입니다.
앞선 방법처럼 따로 편집기에 붙여넣어 저장하지 않아도 되서 편하게 사용할 수 있는 기능입니다:)
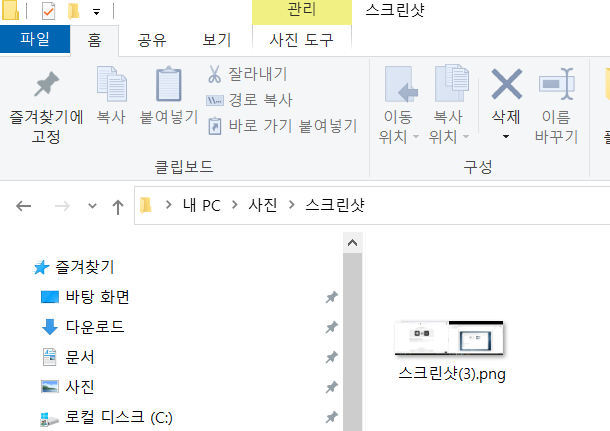
4.
윈도우키 + Shift + S
: 원하는 부분만 선택 캡쳐 후 간단한 편집 및 저장
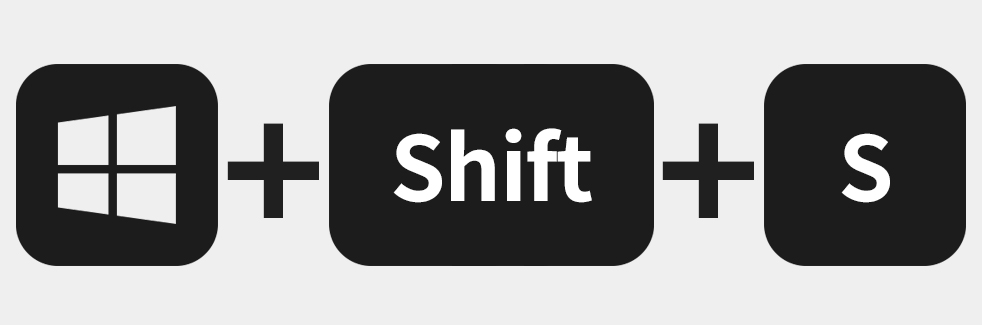
네번째 방법은 내가 원하는 부분만 선택해서 캡쳐가 가능한 방법입니다.
윈도우 + 쉬프트 + S 를 같이 눌러주면, 화면이 살짝 어두워지면서 내가 영역을 선택할 수 있도록 편집 가능한 상태가 됩니다. 이 때 마우스 드래그로 사각형, 자유형으로 내가 원하는 부분만 선택할 수 있고, 창을 선택하거나 전체화면 캡쳐를 선택할 수도 있습니다.

영역을 지정하고나면, 화면 오른쪽 하단에 알림창으로 스크린샷된 이미지가 뜨는데, 이 이미지를 눌러주면 추가 편집과 저장이 가능합니다. 이미지 위에 추가로 글씨나 형광펜 표시를 할 수도 있어요.
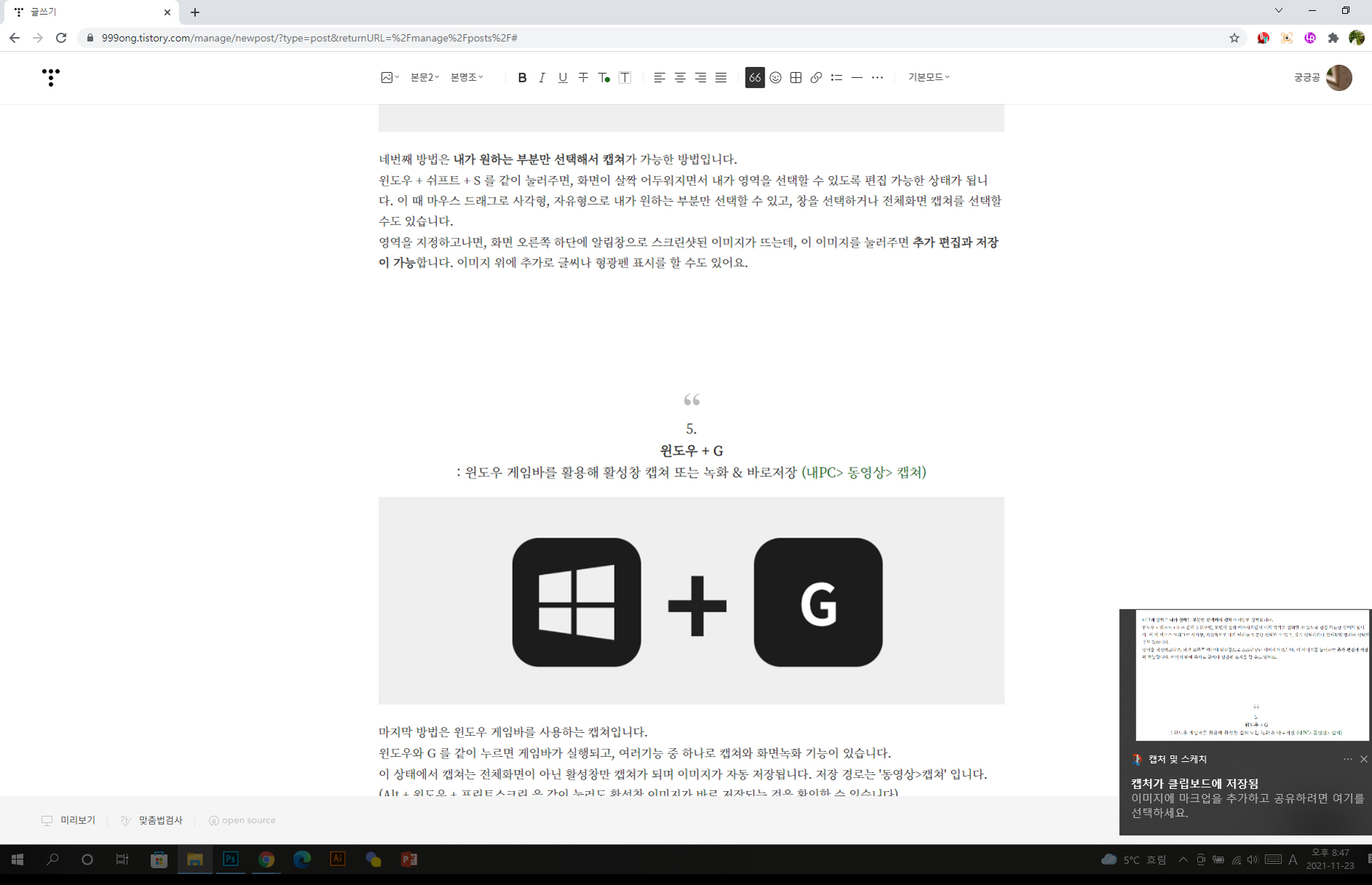
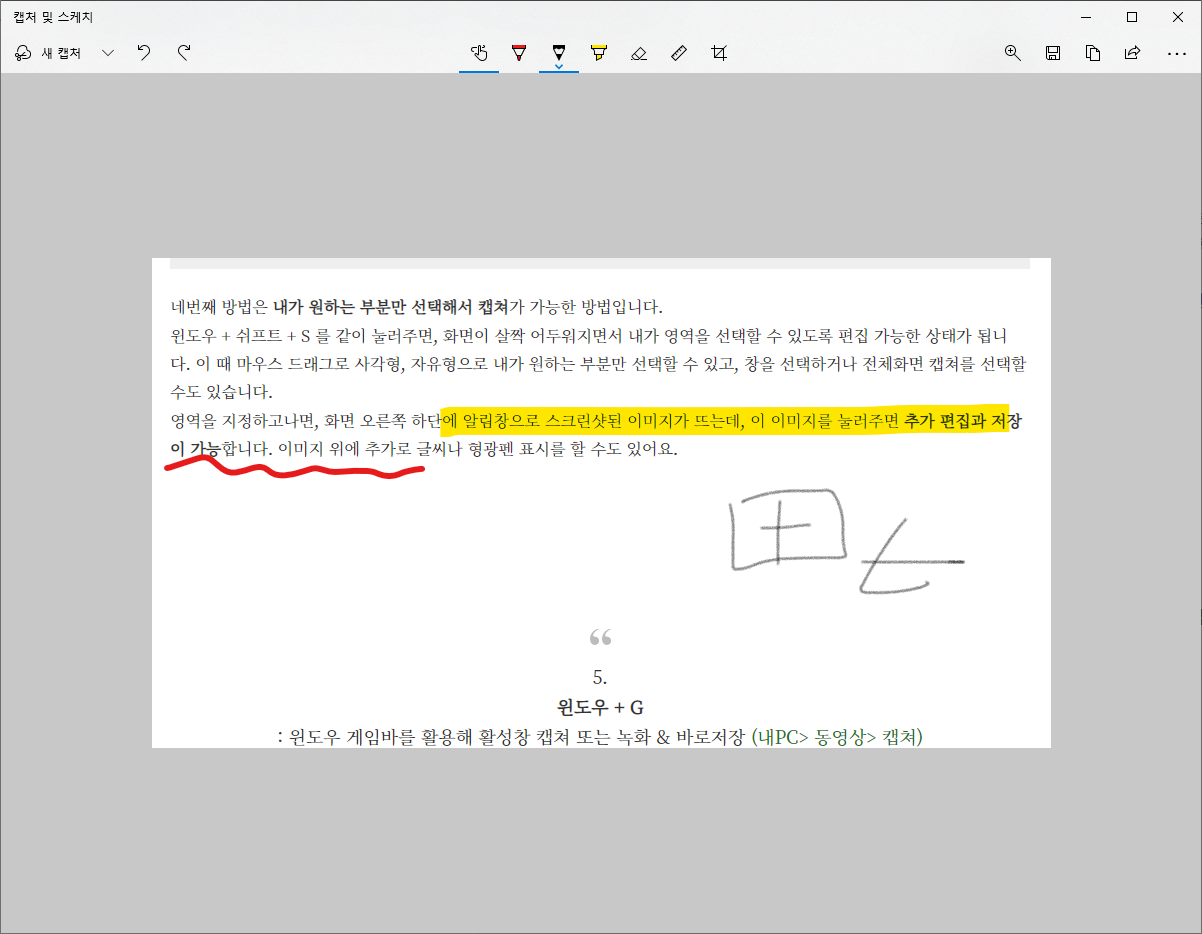
5.
윈도우 + G
: 윈도우 게임바를 활용해 활성창 캡쳐 또는 녹화 & 바로저장
(내PC> 동영상> 캡쳐)
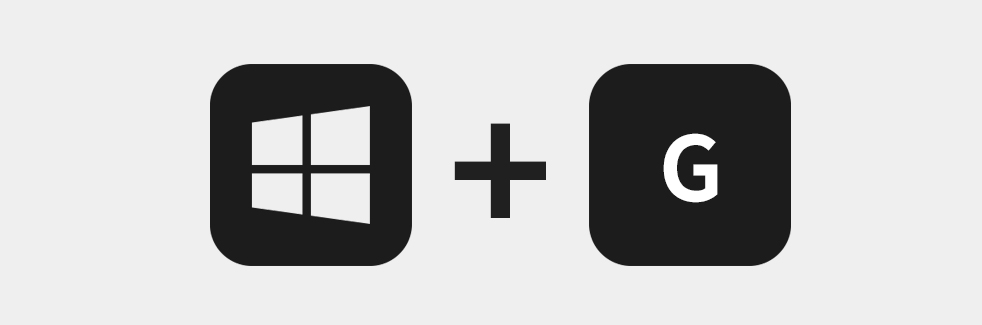
마지막 방법은 윈도우 게임바를 사용하는 캡쳐입니다.
윈도우와 G 를 같이 누르면 게임바가 실행되고, 여러기능 중 하나로 캡쳐와 화면녹화 기능이 있습니다.
이 상태에서 캡쳐는 전체화면이 아닌 활성창만 캡쳐가 되며 이미지가 자동 저장됩니다. 저장 경로는 '동영상>캡쳐' 입니다.
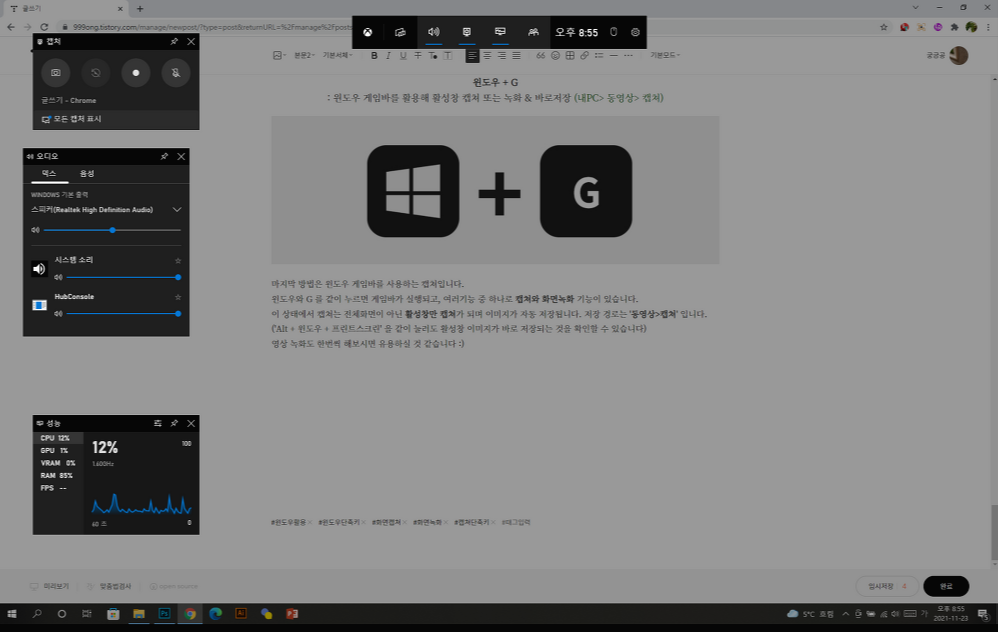

'Alt + 윈도우 + 프린트스크린' 을 같이 눌러도 활성창 이미지가 바로 저장되는 것을 확인할 수 있고,
'Alt + 윈도우 + R' 을 누르면 화면 녹화 기능이 동일하게 실행됩니다.
영상 녹화도 한번씩 해보시면 유용하실 것 같습니다 :)
'프로그램 활용팁 > 윈도우 Windows' 카테고리의 다른 글
| 이모지 모음 / 복사✂️ 붙여넣기📋 사이트 추천 (2) | 2023.03.19 |
|---|---|
| 윈도우 가상 데스크톱 만들기 단축키 / Ctrl + Win + D (0) | 2021.11.21 |
| 윈도우 창 크기 조절 / 창 분할 단축키 (Win+↑,↓,←,→) (0) | 2021.11.21 |
| 윈도우10 이모지(Emoji / 그림문자) 입력방법 2가지_단축키, 터치키보드 사용 (0) | 2021.01.17 |
| 크롬(CHROME) 단축키 모음_새창열기, 새탭열기, 탭이동, 종료된 탭 복구, 페이지 뒤로가기, 페이지스크롤, 다운로드페이지열기, 방문기록보 (2) | 2021.01.15 |



